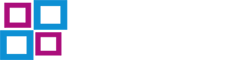Welcome
Once you have logged into WordPress you are introduced to your main dashboard
Let me explain the options here:
- Posts: This is where you’ll create blog posts.
- Media: You can go here to see all the media on your site, such as images and videos. I typically upload media directly to my posts and pages and don’t visit media often.
- Pages: This is where you’ll create static pages on your site, such as your homepage, about page, and contact page.
- Comments: Here is where you’ll moderate any blog comments.
- Appearance: This is where you’ll customize the appearance of your website, such as your website’s theme, font type, colors, and more.
- Plugins: A plugin is an add-on to your website that adds functionality, such as custom contact forms or pop-ups on your website. I’ll discuss these in more detail later.
- Users: Here is where you can add users to your website, such as writers, editors, and administrators.
- Settings: Pretty straightforward; here is where your general website settings are located.
Now that you know what each option does, let’s get started
Step One: Dashboard/Website Review
Check your title and tagline
Head to Settings > General to find these settings. Change the title of your website and the tagline, which can appear underneath the title if you choose to display it.
Next, check that the time zone is correct (according to your local time zone)
Check your permalink structure
Head to Settings > Permalinks. A permalink is the URL structure your blog posts take when you publish them. By default, WordPress displays the date in your URLs, which isn’t great for SEO

I always change this to the “Post name” option (/sample-post/) to add the title of the post by default.
Step Two: Create Pages
- Click on Page > Add New
- Add in your new content, including a Title
- Either:
- click ‘Save Draft’ if you would like to come back later to work on the page more or
- if you are ready to publish the post, click ‘Publish’ if you’re ready for it to be posted to your website immediately or
- if you are ready to publish the page, but want it to go ‘live’ later, click ‘Edit’ next to ‘Publish immediately’ and choose when you would like the page to go live
Step Two: Create Post
- Click on Post > Add New
- Add in your new content, including a Title
- If applicable, in the Categories section (right column) select appropriate Categories for the post
- Either:
- click ‘Save Draft’ if you would like to come back later to work on the post more or
- if you are ready to publish the post, click ‘Publish’ if you’re ready for it to be posted to your website immediately or
- if you are ready to publish the post, but want it to go ‘live’ later, click ‘Edit’ next to ‘Publish immediately’ and choose when you would like the post to go live
With both pages and posts you can go back and edit the content later